
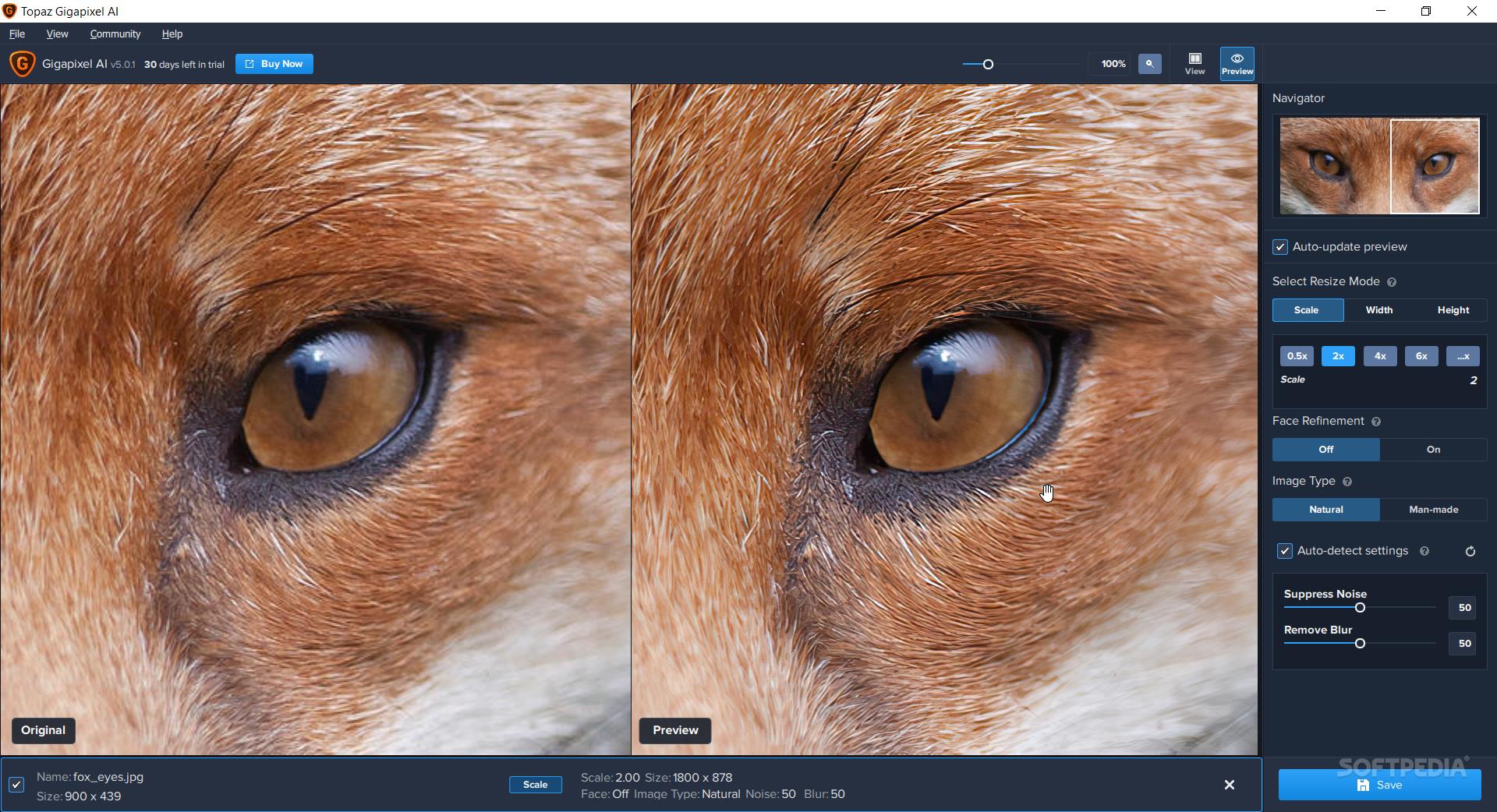
After making adjustments with Precision Detail and Precision contrast, check your exposure values and make appropriate adjustments, if needed. Sometimes making these adjustments can throw off the exposure settings you were so careful to set in Step 4, above. Note: Both Precision Detail and Precision Contrast have Lighting adjustment sliders in their panel. Check and see how the result appears in your image. Sometimes I may opt not to apply contrast, depending on the image. It, too, allows for precision with contrast adjustments to Micro, Low, Medium, and High contrast areas in the image. My next step is to apply Precision Contrast.After selecting a preset, you can always return to the sliders to tweak the adjustment to your liking. There are a variety of presents and one of them will usually get you to where you want to be or very close. If you're new to this tool, I highly recommend the presets that can be found at the bottom of the Precision Detail panel.

Well, Precision Detail is the Clarity tool on steroids! It allows you to be very selective about the parts of the image you adjust, allowing adjustments globally, and to shadows or highlights alone. If you are a long-time user of Topaz tools, you might remember the Clarity tool. Next, I run the Precision Detail adjustment.I test it and then decide to keep it or not. I find that it can be helpful with some landscapes.

Sometimes it does and sometimes it doesn’t.
After setting the black and white point using the Basic Adjustment, I next apply Dehaze to see if it has a positive effect on the image. Processed in Topaz Studio 2 using Impression If you’re uncomfortable setting these values without the aid of the histogram, you may choose to do your RAW processing in another tool before opening your image in Studio 2. Therefore, I make these adjustments visually by looking closely at the image. It’s slated to be restored later this year in the next Studio 2 update. At this time, the histogram in Studio 2 is not functioning. Note: Normally, I would open the histogram in Studio 2 and use it to guide me in setting these values. Some refer to this as “setting the black and white point.” For this I use the Basic Adjustment tool. After running the image through DeNoise AI and Sharpen AI, my next step is to make exposure adjustments. I think you’ll agree the software is very intelligent at choosing these settings for us. I can alway override the software’s decision if I want. If you choose these values manually, be careful not to smooth your image with too high a setting in DeNoise, or over-sharpen your image in Sharpen AI. In the current versions of this software, however, the feature which automatically sets these values is spot on most of the time. Note: In earlier versions of DeNoise AI and Sharpen AI, I set the sharpen and de-noise values manually. I’ve done it both ways and I believe I see a negligible, or slightly better result, when I run Sharpen AI as the second step in this workflow. Conventional wisdom suggests sharpening at the end of our workflow. Next, after DeNoise (and this is controversial), I run Sharpen AI. Note: If I’m processing a RAW black and white infrared image, my first step is to convert the image to B&W using the Black and White adjustment. It ensures that we’re not processing noise as we go through our workflow. This is an important first step that eliminates or reduces noise before doing other processing. As a first step I invoke DeNoise AI from Studio 2 to remove noise from the image. This can be a RAW or JPG file, but the RAW file contains more data that can lead to better final results. Topaz Studio 2 v2.3.This is my basic Studio 2 workflow that I apply to most images, whether I am planning to stylize them with effects or not.






 0 kommentar(er)
0 kommentar(er)
